Mostrar, ocultar y dar formato a etiquetas de marca
Puede añadir etiquetas a los puntos de datos de la visualización. Por ejemplo, en una vista donde se muestren ventas de categoría de producto a lo largo del tiempo como una línea, se pueden etiquetar las ventas junto a cada punto a lo largo de las líneas.
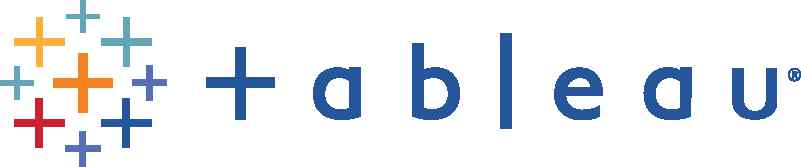
Mostrar etiquetas de marca
Para mostrar etiquetas de marca en una visualización:
En la tarjeta Marcas, haga clic en Etiqueta y, después, seleccione Mostrar etiquetas de marca.
Para agregar otro campo a las etiquetas de marca, arrastre ese campo a Etiqueta en la tarjeta Marcas.
Si las marcas son densas, es posible que no vea etiquetas para todas las marcas, a menos que marque la opción Permitir que las etiquetas se superpongan a otras marcas. Esto no está activado de forma predeterminada, ya que a menudo puede ser ilegible si hay demasiadas marcas cerca.
Ocultar etiquetas de marca
Para ocultar etiquetas de marca en una visualización:
En la tarjeta Marcas, haga clic en Etiqueta y, después, desmarque Mostrar etiquetas de marca.
Especificar qué marcas quiere etiquetar
Después de mostrar etiquetas en una hoja de trabajo, puede especificar qué marcas quiere etiquetar.
Para especificar qué marcas quiere etiquetar:
En la tarjeta Marcas, haga clic en Etiqueta.
En el cuadro de diálogo que se abre, en Marcas por etiquetar, seleccione una de las siguientes opciones:
Todas Etiquetar todas las marcas de la vista.
Mín/Máx Etiquetar solo los valores mínimo y máximo de un campo de la vista. Si selecciona esta opción, debe especificar un ámbito y un campo de referencia para la etiqueta. En el ejemplo de la imagen siguiente se muestran las etiquetas de marcas con ámbito Pane (Panel) y se especifica que se muestre la suma mínima y máxima de los valores de venta. Esto quiere decir que las ventas mínima y máxima se etiquetan en cada panel de la vista. En este caso, hay cuatro paneles en la vista.
Fin de línea Puede etiquetar el inicio o el final de todas las líneas de la vista, o ambos extremos.
Seleccionadas Etiquete solo las marcas seleccionadas de la vista. Las etiquetas aparecen al seleccionar una o más marcas de la vista.
Resaltadas Etiquete solo las marcas resaltadas de la vista. Las etiquetas aparecen al seleccionar un miembro de una leyenda (por ejemplo, Office Supplies [Material de oficina], en la imagen siguiente), o al seleccionar una o más marcas de la vista, o al seleccionar marcas mediante el Marcador. Para obtener más información sobre cómo usar el Marcador, consulte el artículo sobre cómo Resaltar puntos de datos en su contexto.
Más recientes Etiquete las marcas más recientes de la vista. Si hay un campo de hora o de fecha en la vista, puede etiquetar todas las marcas que correspondan a la fecha o a la hora más recientes de la vista. Si selecciona esta opción, puede especificar un ámbito para las etiquetas de la vista. Las marcas etiquetadas se determinan según el nivel de detalle de la vista. En el ejemplo de la imagen siguiente se muestran etiquetas para cada categoría, ya que el campo Categoría se encuentra en Color, en la tarjeta Marcas. No hay ninguna etiqueta para la categoría Furniture (Muebles), porque la marca más reciente de esa categoría está excluida de la vista.
Mostrar y ocultar etiquetas de marca individuales
En lugar de mostrar todas las etiquetas de marca o mostrar de forma dinámica las etiquetas según la vista, puede ser buena idea mostrar etiquetas solo para marcas individuales. Puede usar etiquetas de marcas para destacar los valores de marcas de interés específicas, así como para ocultar etiquetas de marca superpuestas.
Para mostrar u ocultar etiquetas de marca individuales:
En una hoja de trabajo, haga clic con el botón derecho (o presione la tecla Control y haga clic en Mac) en la marca para la que desee mostrar u ocultar una etiqueta de marca, seleccione Etiqueta de marca y, a continuación, seleccione una de las opciones siguientes: Automático: seleccione esta opción para activar y desactivar la etiqueta según la vista y la configuración del menú desplegable Etiqueta. Mostrar siempre: seleccione esta opción para mostrar la etiqueta de marca, incluso cuando estaría oculta (según la configuración del menú desplegable Etiqueta). No mostrar nunca: seleccione esta opción para ocultar la etiqueta de marca, incluso cuando estaría oculta (según la configuración del menú desplegable Etiqueta).
Mover etiquetas de marca
Después de mostrar una etiqueta de marca en una vista, se puede cambiar la posición para que se ajuste de la mejor manera a su vista y presentación. Por ejemplo, en un gráfico de barras apiladas, las etiquetas de marca se colocan automáticamente en el centro de cada barra. Sin embargo, puede que desee escalonar las etiquetas para que las de mayor longitud no se superpongan.
Para mover una etiqueta de marca:
Seleccione la marca cuya etiqueta de marca desea mover. Haga clic en el control móvil y arrástrelo a una nueva ubicación.
También puede cambiar la alineación de las marcas. Consulte Editar la alineación de la etiqueta:: en la siguiente sección sobre el formato de etiquetas de marca.
Dar formato a etiquetas de marca
Cuando seleccione que se muestren las etiquetas de marca en la vista, hay varias opciones de formato que le ayudan a retocar el aspecto de las etiquetas. Puede personalizar el texto, ajustar las propiedades de fuente y definir una alineación para todas las etiquetas.
Editar el texto de la etiqueta:
En la tarjeta Marcas, haga clic en Etiqueta. En el cuadro de diálogo que se abre, en Apariencia de etiqueta, haga clic en el botón de texto. Edite el texto y haga clic en Aceptar.
Para incluir otros campos en la etiqueta, arrástrelos a Etiqueta en la tarjeta Marcas.
Editar la fuente de la etiqueta:
En la tarjeta Marcas, haga clic en Etiqueta. En el cuadro de diálogo que se abre, en Apariencia de etiqueta, haga clic en el menú desplegable Fuente. En el menú desplegable Fuente, puede hacer lo siguiente: Seleccionar el tipo de fuente, el tamaño y el énfasis.
Ajustar la opacidad de las etiquetas moviendo el control deslizante en la parte inferior del menú.
Seleccionar un color para las etiquetas. Para seleccionar un color concreto, haga clic en un color de las opciones. Para que el color de las etiquetas coincida con el color de su marca correspondiente, haga clic en Igualar al color de la marca. Cuando haya terminado, haga clic en Aceptar.
Editar la alineación de la etiqueta:
En la tarjeta Marcas, haga clic en Etiqueta. En el cuadro de diálogo que se abre, en Apariencia de etiqueta, haga clic en el menú desplegable Alineación. En el menú desplegable Alineación, puede hacer lo siguiente: Alinee la etiqueta horizontalmente (izquierda, centro, derecha).
Cambiar la dirección del texto.
Alinear la etiqueta verticalmente (abajo, en medio, arriba).
Ajustar el texto de todas las etiquetas de la visualización. Cuando haya terminado, haga clic en Aceptar.
Superponer otras marcas y etiquetas
De forma predeterminada, las etiquetas de marcas no se superponen a otras marcas o etiquetas de la vista. Sin embargo, puede mostrar todas las etiquetas de la vista, incluso las que se superponen a otras marcas o etiquetas.
Para superponen otras marcas en la vista:
En la tarjeta Marcas, haga clic en Etiqueta y, a continuación, en la sección Opciones, seleccione Permitir que las etiquetas se superpongan a otras marcas .
Consulte también
Añadir anotaciones(El enlace se abre en una ventana nueva)
Crear alias para cambiar el nombre de los miembros en la vista(El enlace se abre en una ventana nueva)
Marcas de formato: ¿Qué son y para qué sirven esas extrañas marcas?
¿Qué son y para qué sirven esas extrañas marcas?
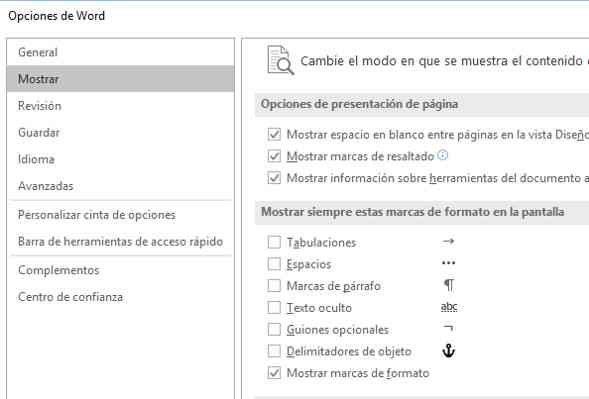
A veces se ve el documento lleno de extrañas marcas que no entendemos, resultan molestas y nos distraen de nuestra tarea de escribir o editar. Son las marcas de formato o caracteres no imprimibles. Informan del formato que se aplica al documento y son muy útiles para detectar errores en la correcta aplicación de las herramientas de formato de Word.
Se ocultan al presionar el comando Mostrar todo del grupo Párrafo de la cinta Inicio y su tecla de método abreviado es Ctrl+Mayús+8. El 8 del teclado alfabético. En realidad, mayúscula más ocho es el paréntesis de apertura, luego sería Ctrl+(. Este comando es un interruptor y alterna entre mostrar y ocultar al pulsarlo repetidamente. Si de esta forma no se ocultan, o muestran, las marcas, es porque en Archivo > Opciones > Mostrar > Mostrar siempre estas marcas de formato en la pantalla, hay alguna casilla marcada.
Hay algunas marcas de formato que no se muestran u ocultan con el comando Mostrar todo:
Los Códigos de campo , excepto los campos TC (entradas manuales para tablas de contenido) y XE (entradas de índice). Se hace desde el menú emergente, atajos de teclado o desde Opciones > Avanzadas > Mostrar contenido del documento
, excepto los campos TC (entradas manuales para tablas de contenido) y XE (entradas de índice). Se hace desde el menú emergente, atajos de teclado o desde Opciones > Avanzadas > Mostrar contenido del documento Los Marcadores . También desde Mostrar contenido del documento. Y
. También desde Mostrar contenido del documento. Y Los Subrayados coloreados desde Opciones > Revisión > Para corregir ortografía y gramática en Word.
Esta imagen muestra la mayoría de las marcas de formato:
Además de las marcas señaladas en la imagen, se pueden apreciar unos pequeños cuadraditos negros, justo a la izquierda del inicio de los tres párrafos centrales, que indican que hay Opciones de paginación activadas.
Es muy importante, mantener siempre activado, durante la edición, el comando Mostrar todo, para ver todo lo que hay en el documento. De esta forma, tenemos el control total sobre la edición y podemos detectar rápidamente cualquier error de formato, una vez conocidas las distintas Marcas de formato.
En posteriores entradas hablaré de cada una de ellas.
Espero que te guste y sea útil. Si es así, sigue el blog y compártelo con tus contactos. Espero tus comentarios y sugerencias para nuevos temas.
También puedes seguir el Curso avanzado de Word en mi canal de Youtube.
Cómo mostrar las marcas de formato en Word
Si alguna vez ha creado un documento complejo de Word, probablemente se haya topado con esos problemas frustrantes en los que parece que no se puede alinear correctamente una viñeta o un párrafo de texto, o algún texto se interrumpe en otra página cuando lo necesita. estar en la misma página
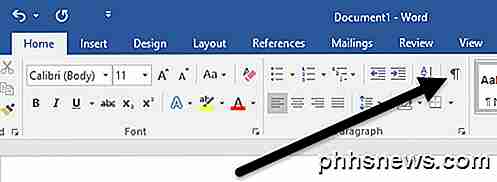
Para solucionar este tipo de problemas, a veces debe editar manualmente el formato del documento. En Word, el texto del documento se almacena por separado del formato. Esto es bueno porque facilita editar el formateo sin perder texto.
En este artículo, voy a decirle cómo mostrar las marcas de formato en documentos de Word. Estas marcas de formato incluyen pestañas, guiones, espacios, marcas de párrafo, texto oculto, saltos de página, etc. También hablaré sobre otra característica en Word llamada Revelar formato, que le permite ver todo el formato aplicado a cualquier texto seleccionado.
Mostrar marcas de formato
Hay dos maneras de mostrar el formato o las marcas de párrafo en Word: ya sea usando el botón en la cinta Párrafo o yendo a Word - Opciones . El último método mostrará las marcas de formateo todo el tiempo para todos los documentos. Con el botón, puede alternar la visualización de las marcas y solo afecta a los documentos abiertos actualmente.
Para ver las marcas de párrafo en Word, haga clic en la pestaña Inicio en la cinta y luego haga clic en la marca de párrafo en la sección Párrafo .
Como ejemplo, aquí tengo un texto en Word con formato básico:
Ahora, si hago clic en el botón de arriba, veré instantáneamente todas las marcas de formato en el documento.
Las líneas con la flecha que apunta hacia la derecha son pestañas y los puntos individuales son espacios. El texto oculto está subrayado con una línea punteada y el salto de página aparece en la parte inferior. Si desea mostrar una marca de formato en particular todo el tiempo, puede hacerlo haciendo clic en Archivo y luego en Opciones .
Ahora haga clic en Pantalla en el menú de la izquierda y verá una sección llamada Mostrar siempre estas marcas de formato en la pantalla .
En la parte inferior de la lista, también puede elegir mostrar todas las marcas de formato si lo desea. Ahora hablemos sobre la opción de formatear revelar en Word.
Revelar formato
Además de ver las marcas de párrafo y formato en un documento de Word, a veces es útil ver qué tipo de formato se ha aplicado al texto. Esto es similar a HTML y CSS, si está familiarizado con esos protocolos web.
Para revelar el formato en Word, simplemente presione MAYÚS + F1 y aparecerá una ventana de diálogo acoplada al lado derecho de la pantalla.
Ahora solo haga clic en cualquier parte de su documento o seleccione un texto y podrá ver todo el formato aplicado, incluida la fuente, el idioma, los efectos, etc. También le indicará el formato aplicado al párrafo y a la sección. Esto es realmente útil si necesita ver exactamente qué formato se utilizó para producir un cierto aspecto de algún texto.
También vale la pena señalar que se puede hacer clic en los enlaces azules del cuadro de diálogo. Digamos que quieres cambiar la fuente, simplemente haz clic en FONT y se abrirá el cuadro de diálogo Fuente .
Lo mismo ocurre con Efectos, Alineación, Sangría, Espaciado, Márgenes, etc. Esta es otra gran manera de editar el formateo en una pieza seleccionada de texto que puede estar causando problemas. Estas son prácticamente todas las formas en que puede editar el formato o ver el formato en un documento de Word. Si tiene alguna pregunta, siéntase libre de comentar. ¡Disfrutar!



Post a Comment