Powered by Monitoreo Global Fusion Sistema de Soporte
Cambia el modo de visualización

-Haz clic sobre 'Opciones' en la pantalla de acceso (ícono llave inglesa), en el vestíbulo (ícono llave inglesa y martillo) o ya en el juego (ícono rueda dentada). -En Configuración manual, selecciona el botón 'Opciones'. -Escoge un modo de visualización: OpenGL o DirectX.
Borra la caché de Jagex
Para borrar la caché correctamente, localiza los archivos “preferences.dat” y “preferences2.dat” y elimínalos.
Puedes buscarlos en los directorios que aparecen a continuación. Presiona la 'tecla de Windows' + 'R' y copia y pega cada directorio para dirigirte a los archivos que buscas:
%HOMEDRIVE%.jagex_cache_32 %WINDIR%.jagex_cache_32 %USERPROFILE%jagexcacherunescapeLIVE %USERPROFILE%.jagex_cache_32
No te olvides de borrar los archivos :D
Aviso: si llevaste a cabo la tarea correctamente, se te pedirá que vuelvas a ejecutar la configuración automática cuando cargues el juego.
Vuelve a instalar Java
-Ve a Inicio > Panel de control > Agregar o quitar programas. -Desinstala TODAS las versiones de Java (no olvides borrar cualquier rastro de Java, incluso aquí: C:Program Files (x86)Java) -Elimina cualquier archivo con el nombre Java Runtime Environment (JRE or J2SE).
Ahora que no hay ni rastro de Java en el sistema, podemos proceder a instalar la última versión del programa.
clic en este enlace. Para ello, hazen este enlace.
Habilita Java en tu explorador
Google Chrome:
-Escribe Chrome://plugins en la barra de direcciones de Chrome y presiona Enter. -Repasa la lista de complementos y comprueba que los relacionados con Java están habilitados.
Internet Explorer:
-Haz clic en Herramientas y, a continuación, en Opciones de internet. -Selecciona la pestaña de Seguridad y haz clic en el botón Nivel personalizado. -Busca la opción Automatización de los applets de Java. -Selecciona el botón de radio Habilitar. -Haz clic en Aceptar para guardar tus preferencias.
Firefox:
-Abre el navegador de Mozilla Firefox. En caso de que ya se esté ejecutando, reinícialo. -En la parte superior de la ventana del explorador, haz clic en el botón Firefox y selecciona Complementos. -Se abrirá la pestaña del Administrador de complementos. -En la pestaña del Administrador de complementos, selecciona Plugins. -Haz clic en el complemento Java (TM) Platform para seleccionarlo. -Haz clic en el botón Activar (si aparece el botón Desactivar, Java ya está habilitado).
aquí para contactar con nosotros. Haz clicpara contactar con nosotros.
Laptop pantalla negra aleatoria
Hola @marcus_scofield bienvenido al foro!

Un aporte: Por el dato que aportas de que al cerrar la tapa vuelve la imagen, y aunque no creo que sea el único problema, por favor mira la configuración del plan de energía, no se si ya lo habrás revisado pero si no , ve al panel de control y mira como están configuradas en las opciones del plan de energía.
Windows 7 o Windows 8,
Pulsas el botón de ‘Windows’ y en el recuadro de búsqueda pones: tapa o opciones de energia
y ahora Fijate ahi ver si hay hay algo que este configurado mal en las opciones de la tapa y si no lo tienes claro, también puedes usar restaurar opciones por defecto en el plan de energía que estés usando.
Nota normalmente el plan de alto rendimiento debería estar configurado para no apagar nunca la pantalla si es que alguien no lo cambio a propósito.
Puedes probar dejar puesta esa la opcion de alto rendimiento y ver si te sucede lo mismo.
También te recomiendo que veas este Tutorial,es de Hp pero concretamente el primer paso (el de reiniciar y pulsar 15 segundos el botón quitar los cables y sacar la batería) puede usarse también para pantallas de otros portátiles.
Otra cosa, no se en que formato has subido la imagen pero aquí no veo nada, prueba de nuevo a subirla de nuevo arrastrando y soltando y formato .jpge o .png
Un saludo!
Acer Aspire One D255e con Pantalla Negra Diferente
Amigos reparadores, tengo una Acer Aspire One D255e con Windows 7 Starter Edition

Se me partio la pantalla en un accidente y compre una por mercado libre a vendotronic, pero al cambiarla no se veía nada en la pantalla, podía monitorear lo sucedido porque el Puerto VGA estaba funcionando y tenía un monitor conectado.
Comence a dudar qu ela pantalla fuera copmpatible y coloque la vieja que aunque estaba partida se iluminaba, la nueva todo negra, para mi sorpresa, la vieja también se veia ahora en negro. Hice varios cambios pensando que era el conector que no lograba conectarlo adecuadamente. Hasta llegue a probarlo sin pantalla led del todo y funcionó el monitor.
Sin embargo en una de las pruebas, el video no volivió a salir, y me dio la "Pantalla Negra" solo me enciende la led de power y el boton de power, y claro la pila también cuando la tiene.
Me algre mnucho al encontrar el Sindrome de Pantalla Negra con su respectiva Solución he inclusive me pareció ver a algun señor que la tenia y que le funcionaba el puerto VGA.
Total es que pareciera ser el sindrome de la Pantalla Negra, pero el procediemiento hasta ahora usado no funciona con la AOD255e o yo tengo en relalidad otro problema.
Espero puedan ayudarme, Muchos saludos, Que la paz de Dios los acompañe[/quote:3b9a9b4365]
Amigo tengo exactamente el mismo problema, por favor alguien que nos ayuda o nos guie en este foro por favor...

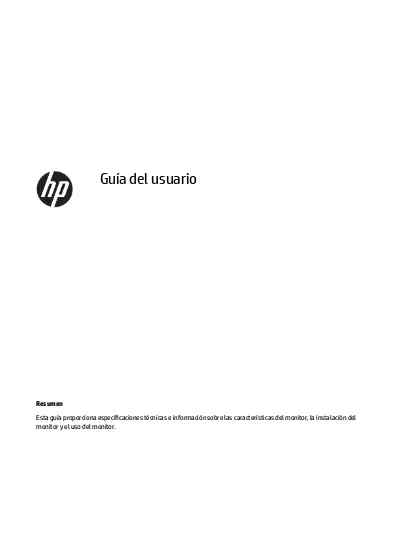

Post a Comment